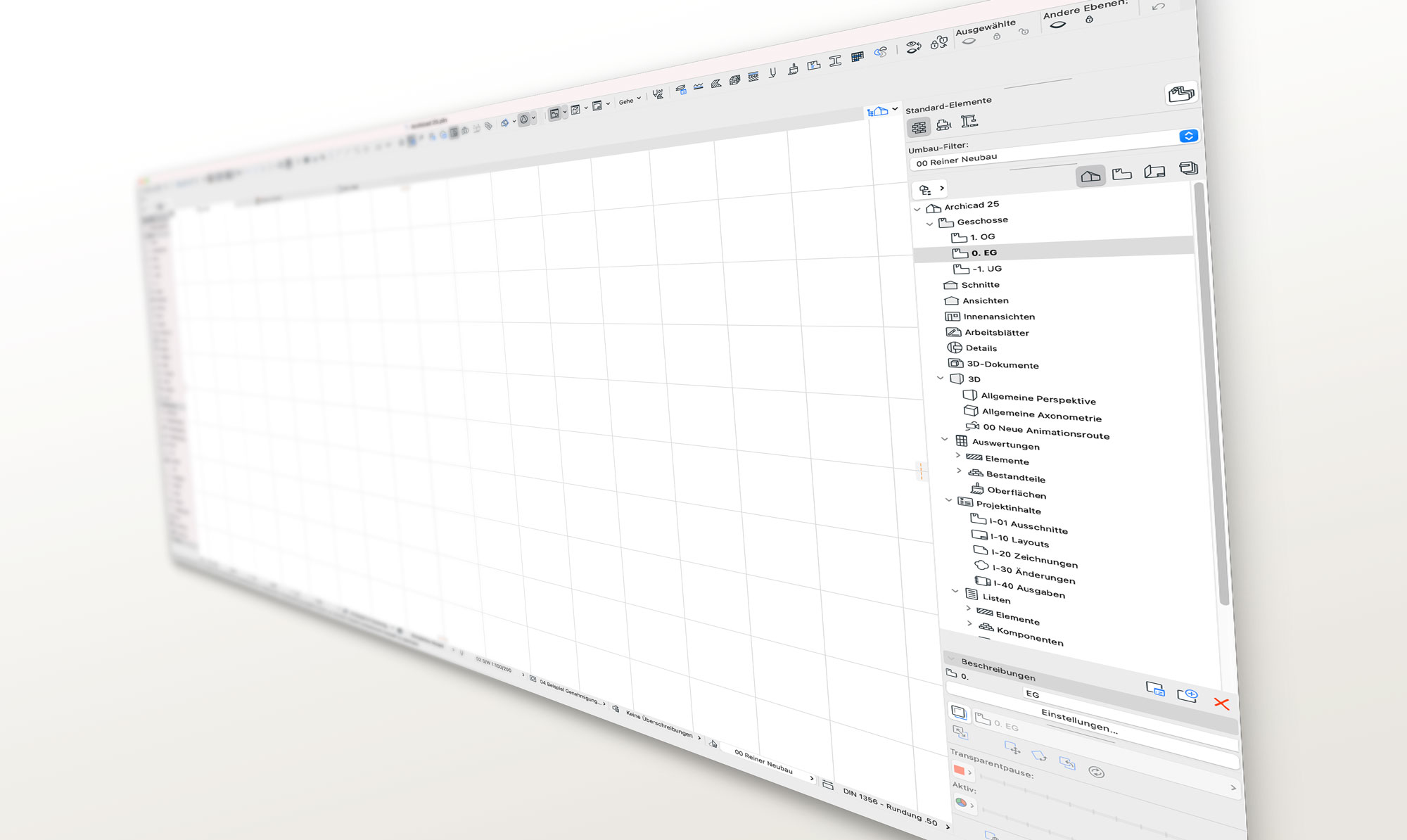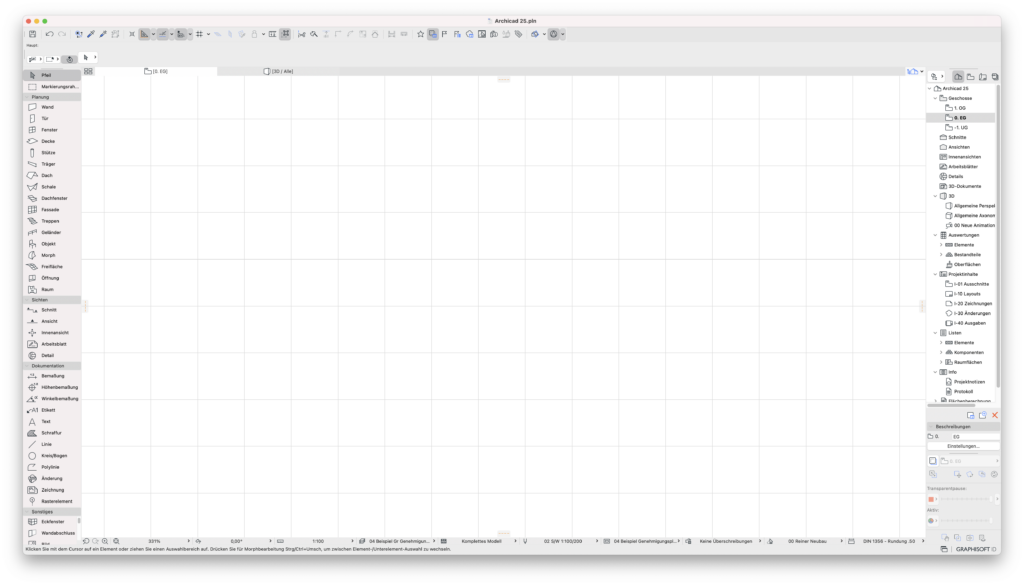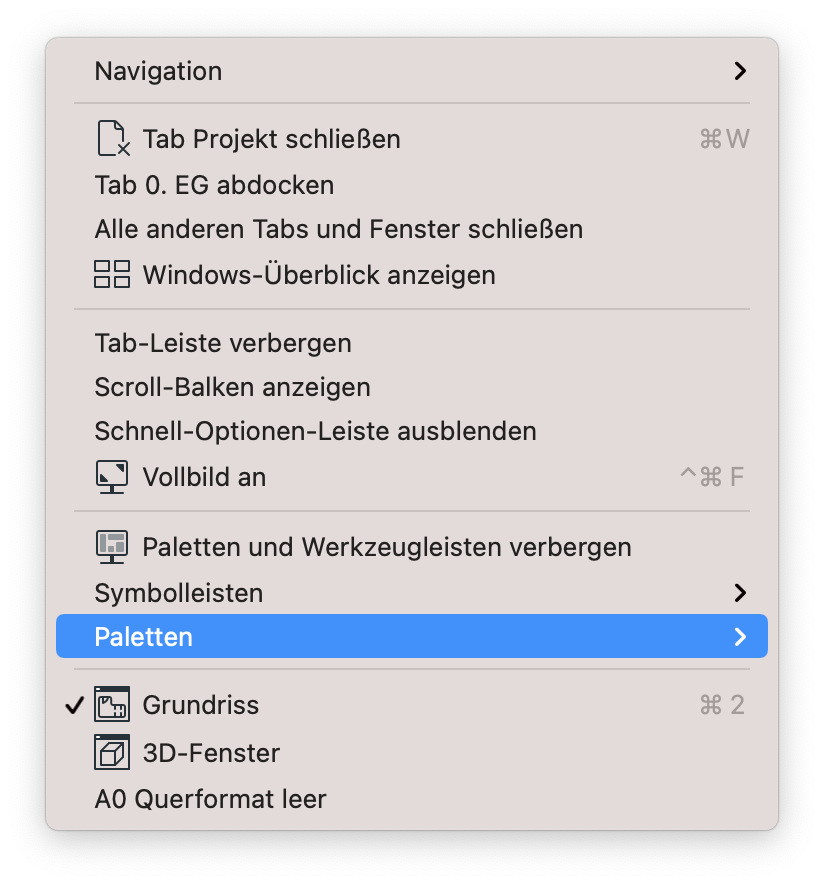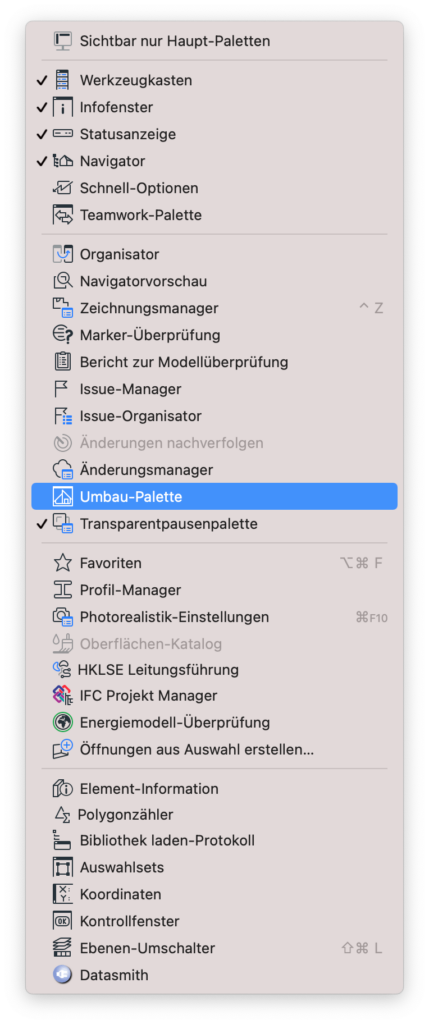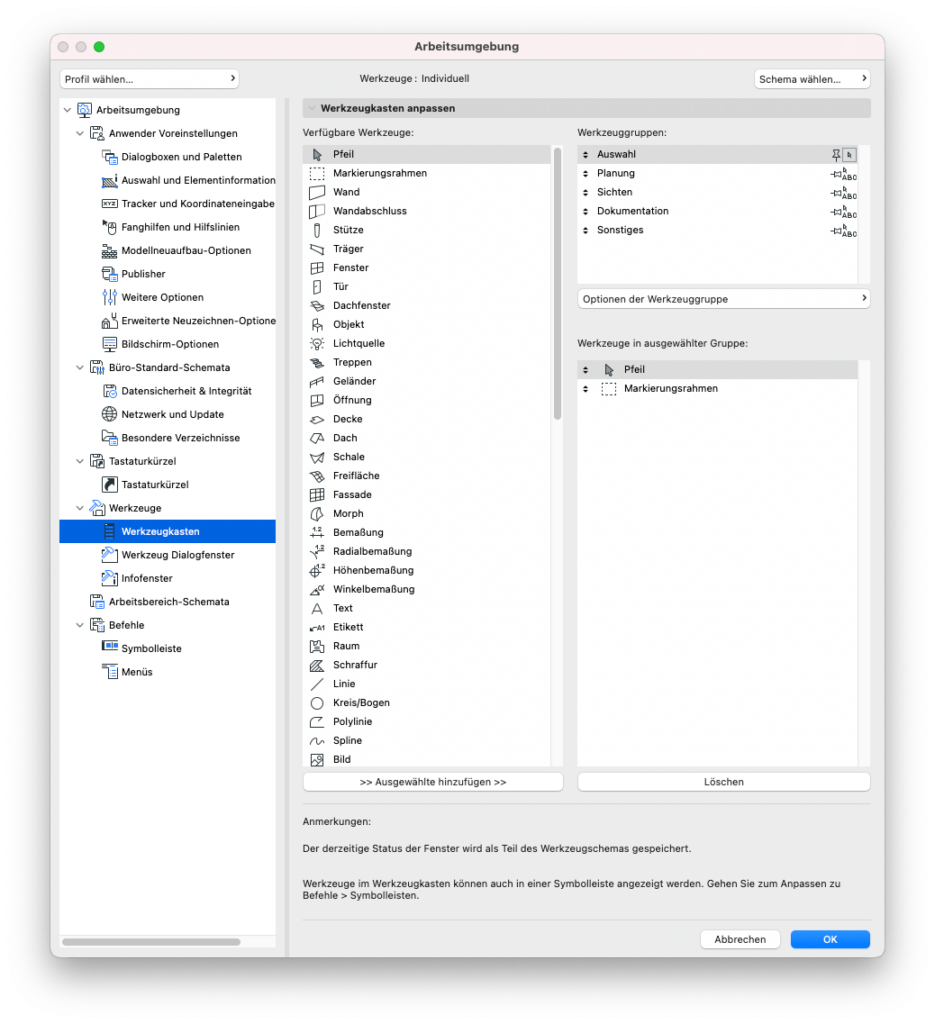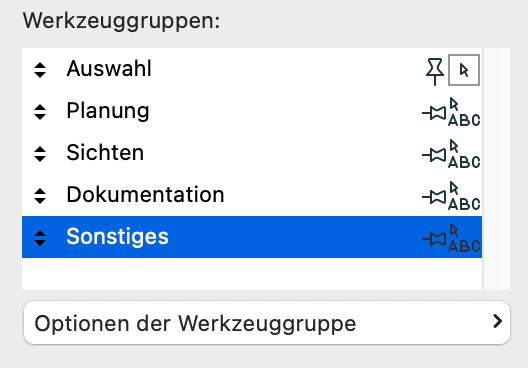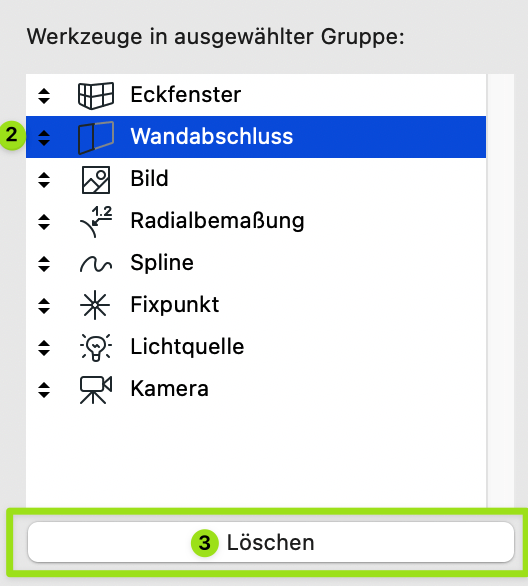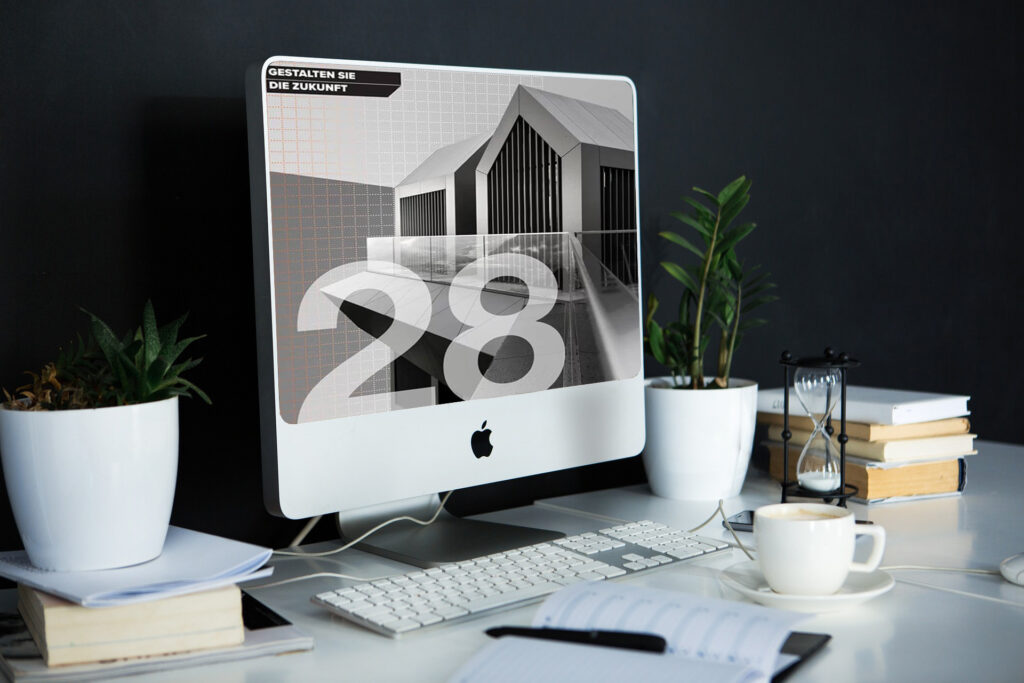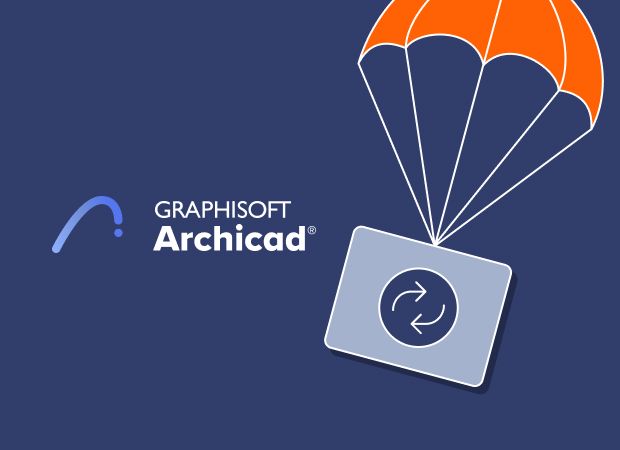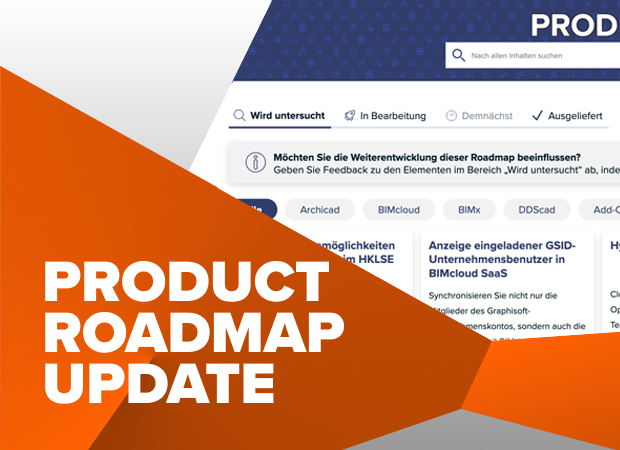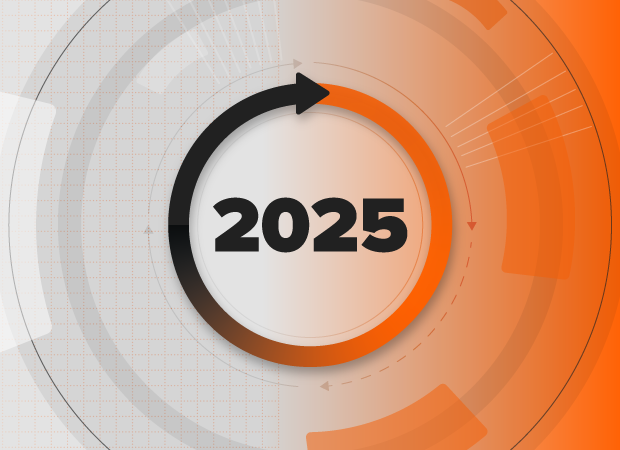In jeder neuen Archicad Version verändert sich „dezent“ immer etwas die Arbeitsumgebung. Mal kommt eine neue Funktion hinzu, oder die Entwickler beabsichtigen, uns auf ein Werkzeug oder gar auf eine komplette Palette hinzuweisen, die aus Unwissenheit im Verborgenen bleibt und gar nicht genutzt wird.
Wir zeigen ihnen hier, wie sie Werkzeuge der Arbeitsumgebung hinzufügen können.
Übrigens, diese Arbeitsumgebung kann man auch speichern, exportieren und importieren. Das heißt, egal an welchem Rechner Sie sitzen, wenn Sie Archicad installiert haben, laden Sie sich Ihre Arbeitsumgebung, und so sind Sie mit Ihrer „eigenen Arbeitsumgebung immer zu Hause.“
1. vorhandene Arbeitsumgebung wählen
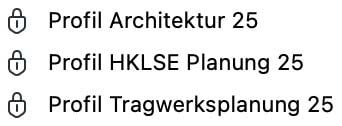
Zum Start von Archicad müssen Sie immer eine Arbeitsumgebung auswählen. Hier stehen ihnen Standardmäßig 3 zur Auswahl:
Wählen Sie: Profil Architektur 25
Diese Arbeitsumgebung ist eine schlichte Vorgabe der wichtigsten Paletten und Symbolleisten, kann aber auf die eigenen Bedürfnisse angepasst werden. Wir zeigen Ihnen jetzt einige Paletten und Symbolleisten, die wir sehr hilfreich finden, und wir zeigen Ihnen auch, wie man den Werkzeugkasten auf der linken Seite anpassen kann.
2. Symbolleisten hinzufügen
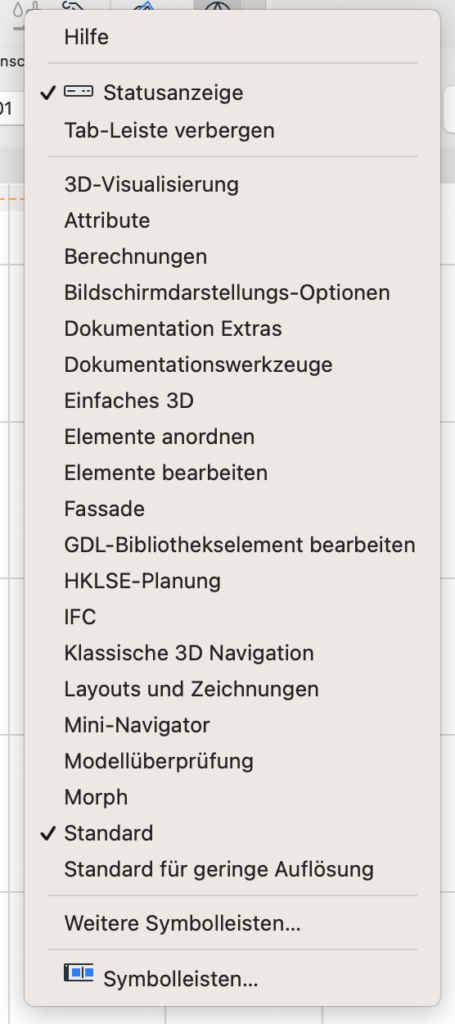
Wenn Sie mit der rechten Maustaste in die Symbolleiste klicken, öffnet sich ein Pull-Down Menü mit zusätzlichen Symbolleisten.
„Attribute“ und „Mini-Navigator“ wollen wir in unserem Beispiel einmal hinzufügen:
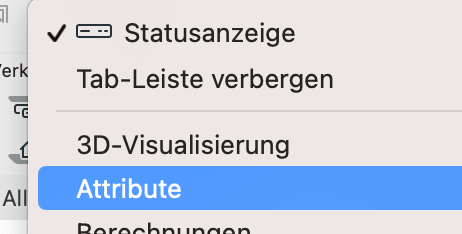
Klicken Sie mit der linken Maustaste auf Attribute, dann erscheint diese auf dem Bildschirm.
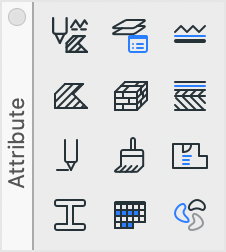
Sie kann mit der linken Maustaste vorn angeklickt, und in die Symbolleiste gezogen werden.
Die gleichen Schritte wenden Sie jetzt für den Mini-Navigator an und dann sieht die Symbolleiste wie folgt aus:

Anmerkung: Wenn Sie oben in der Menüleiste auf Fenster klicken, und dort auf Symbolleiste, erhalten Sie die gleiche Auswahl an zusätzlichen Symbolleisten
3. Paletten hinzufügen
Wie gerade in der Anmerkung erwähnt, kann man die Symbolleisten unter dem Menü „Fenster“ aufrufen.
Aber nicht nur die Symbolleisten, sondern auch zusätzliche Paletten, z. B. die „Umbau-Palette“ und den „Ebenen-Umschalter“ möchten wir in unserem Beispiel der Arbeitsumgebung hinzufügen.
Einfach anklicken und schon erscheint die Palette auf dem Bildschirm:
Die Umbau-Palette heftet sich in der Regel direkt links an den Navigator und verbraucht so sehr viel Platz. Ziehen Sie die Palette einfach auf den freien Bildschirm und so zeigt sich ihre wahre Größe.
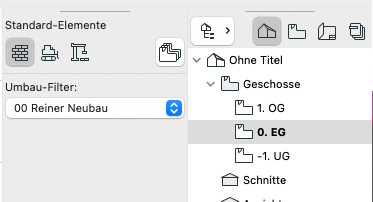
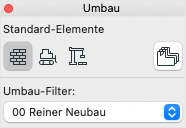
Ziehen Sie die Palette jetzt z. B. über den Navigator, so ist er präsent und benötigt wenig Bildschirmplatz.
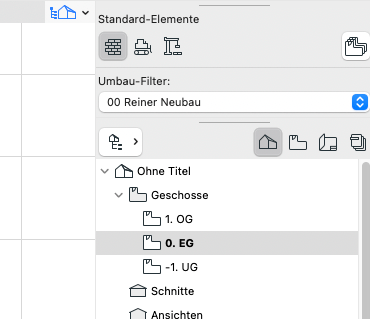
Der Ebenen-Umschalter taucht wieder direkt auf der Zeichenfläche auf:

Ziehen Sie ihn auch oben in die Symbolleiste:
Sollte in der Leiste nicht genug Platz sein, so können Sie die Palette auch in der zweiten Zeile anheften:
4. Werkzeugkasten anpassen
In der Vergangenheit, also vor Archicad 24, gab es auf der linken Seite im Werkzeugkasten immer die gleiche Anordnung:
Auswahl – Planung – Dokumentation – Sichten
Seit Archicad 24 haben wir im Werkzeugkasten einen weiteren Punkt dazubekommen: – Sonstiges
In „Sonstiges“ finden wir Werkzeuge wieder, die nicht so häufig in Archicad ihre Verwendung finden, wie z. B. Eckfenster, Spline oder auch die Kamera.
Wer es gerne wieder wie vorher hat, dass z. B. der Wandabschluss auch unter dem Wandwerkzeug zu finden ist, der muss Folgendes tun:
Zuerst klicken Sie einfach mit der rechten Maustaste an beliebiger Stelle in den Werkzeugkasten und bekommen dann folgende Auswahl:
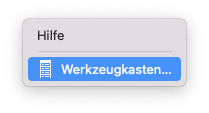
Klicken Sie mit der linken Maustaste auf Werkzeugkasten, so gelangen Sie in den Einstellungsdialog der Arbeitsumgebung direkt in die Sparte Werkzeugkasten.
Auf der rechten Seite sehen Sie zwei Spalten, verfügbare Werkzeuge und Werkzeuggruppen.
Unter den Werkzeuggruppen finden wir die Spalte „Werkzeuge in ausgewählter Gruppe“. Klicken wir jetzt auf die Gruppe Auswahl, so sehen wir in der Spalte darunter, welche Werkzeuge hier ausgewählt sind.
Bleiben wir bei unserem Beispiel „Wandabschluss“, klicken Sie jetzt auf die Gruppe „Planung“, suchen dann unter „Verfügbare Werkzeuge“ den Wandabschluss, markieren diesen und klicken dann auf „Ausgewählte hinzufügen“.
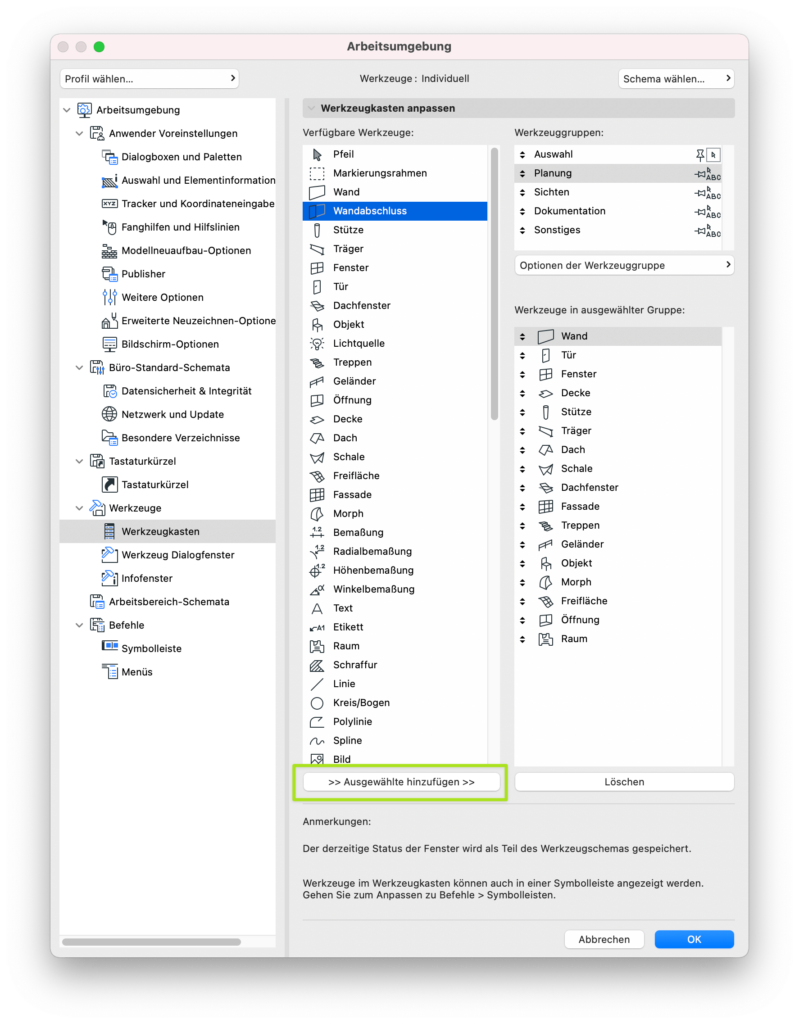
Danach taucht das ausgewählte Werkzeug in der Gruppe auf
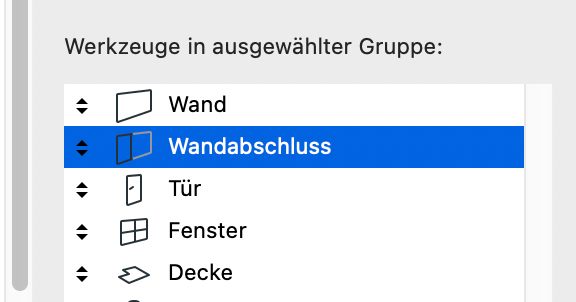
Wenn Sie auf den Doppelpfeil vor dem Werkzeug klicken, können Sie die Position nach oben oder nach unten verschieben.
Auf diese Weise könne Sie gewünschte Werkzeuge dort platzieren, wo Sie diese haben möchten.
Auf ähnliche Art und Weise können Sie auch Werkzeuge aus einer Untergruppe löschen – z. B. benötigen wir den „Wandabschluss“ jetzt nicht mehr unter Sonstiges:
- Klicken Sie auf die Gruppe „Sonstiges“,
- klicken dort auf „Wandabschluss“ und
- dann auf „Löschen“.